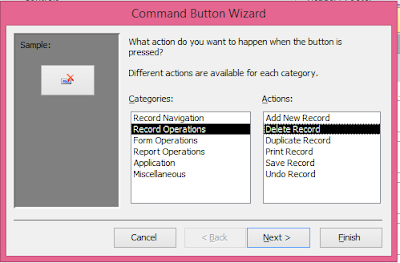1. Grammar
Teori Otomata adalah teori mengenai mesin-mesin abstrak, dan berkaitan erat dengan teori bahasa formal. ada beberapa hal yang berkaitan dengan Otomata, yaitu Grammar. Grammar adalah bentuk abstrak yang dapat diterima (accept) untuk membangkitkan suatu kalimat otomata berdasarkan suatu aturan tertentu.
Teori Otomata adalah teori mengenai mesin-mesin abstrak, dan berkaitan erat dengan teori bahasa formal. ada beberapa hal yang berkaitan dengan Otomata, yaitu Grammar. Grammar adalah bentuk abstrak yang dapat diterima (accept) untuk membangkitkan suatu kalimat otomata berdasarkan suatu aturan tertentu.
Tata Bahasa (grammar) didefinisikan dengan empat (4) tupel G = ({V, T, P, S}) dimana :
V = Himpunan simbol variabel / non terminal
T = Himpunan simbol terminal
P = Kumpulan aturan produksi
S = Simbol awal
Kita masih ingat dengan aturan produksi dari bahasa regular (tipe 3) yaitu :
α à β
α adalah sebuah simbol variabel.
β maksimal memiliki sebuah simbol variabel yang bila ada terletak diposisi paling kanan.
Batasannya bertambah lagi, dimana ruas kanan maksimal memiliki sebuah simbol variabel yang terletak paling kanan. Artinya bisa memiliki simbol terminal dengan jumlah tidak dibatasi, tetapi bila terdapat simbol variabel maka simbol variabel tersebut hanya berjumlah satu dan terletak paling kanan.
Setelah mengetahui dasar-dasar Tata Bahasa (Grammar), berikut langkah-langkah dalam membuat mesin abstraknya.
1. Sebelum membuat mesin abstrak, pastikan sudah terinstall aplikasi untuk membuatnya. di sini saya menggunakan aplikasi JFlap. Lalu bukalah aplikasi tersebut.
2. Untuk membuat mesin abstrak bahasa foral Grammar yang dipilih adalah menu Grammar.
3. Selanjutnya isikan Produksinya. Pada kolom LHS itu merupakan variabel awal, dan pada kolom RHS merupakan variabel tujuannya yang diikuti dengan terminal yang dituliskan menggunakan huruf kecil.
4. Kemudian untuk menampilkan relasi antar state, pilih Show All. maka akan muncul gambaran mesin abstrak seperti pada gambar di bawah ini
Tata Bahasa (grammar) didefinisikan dengan empat (4) tupel G = ({V, T, P, S}) dimana :
V = {S, A, B, C, D}
T = {a, b, qr, w, x, y}
P = {S→aA, S→bC, A→B, B→qrC, C→x, B→y, A→λ, D→aC, D→w, A→aB, C→aS,
C→bD }
S = S
2. FSA (Finite State Automata)
Finite state automata adalah mesin abstrak berupa sistem model matematika dengan masukan dan keluaran diskrit yang dapat mengenali bahasa paling sederhana (bahasa reguler) dan dapat diimplementasikan secara nyata.
Finite State Automata (FSA) adalah model matematika yang dapat menerima input dan mengeluarkan output yang memiliki state yang berhingga banyaknya dan dapat berpindah dari satu state ke state lainnya berdasarkan input dan fungsi transisi. Finite state automata tidak memiliki tempat penyimpanan/memory, hanya bisa mengingat state terkini.
Finite State Automata dinyatakan oleh pasangan 5 tuple, yaitu:
M=(Q , Σ , δ , S , F )
Q = himpunan state
Σ = himpunan simbol input
δ = fungsi transisi δ : Q × Σ
S = state awal / initial state , S ∈ Q
F = state akhir, F ⊆ Q
Setelah mengetahui dasar-dasar FSA, berikut langkah-langkah dalam membuat mesin abstraknya.
1. Sebelum membuat mesin abstrak, pastikan sudah terinstall aplikasi untuk membuatnya. di sini saya menggunakan aplikasi JFlap. Lalu bukalah aplikasi tersebut. Untuk membuat mesin abstrak FSA yang dipilih adalah menu Finite Automata.
Finite State Automata dinyatakan oleh pasangan 5 tuple, yaitu:
M=(Q , Σ , δ , S , F )
Q = {q0, q1, q2, q3, q4, q5}
Σ = {0, 1}
δ =
S = q0
F = q6